Contents
In this guide I will give you a short overview over the most important settings you can find in the Menu of your camera. I will give practical hints how to use these settings best. You should have read the Introduction to the basic concepts of photography first as the mentioned names and concepts are required to understand this guide. You should’ve read your camera’s manual, too, as I won’t repeat what Samsung has already described for you. In brackets after the name of the setting I am providing my recommendation / my used setting.
This guide bases on the cameras NX1000/NX20 and the menus might differ on the other camera models.
Settings marked with “JPEG only” do not apply to photos taken in the RAW file format, see Quality for more information.
Camera
Photo Size (20M) – JPEG only
You can set the size of the images and the aspect ratio. This can be set only for JPEG images (see setting below) and I am shooting RAW only so I don’t need this setting. You can choose one of the following options:
| Name | Megapixels | Aspect ratio | Resolution |
|---|---|---|---|
| 20M | 20.0 | 3:2 | 5472x3648 |
| 10.1M | 10.1 | 3:2 | 3888x2592 |
| 5.9M | 5.9 | 3:2 | 2976x1984 |
| 2M | 2.0 | 3:2 | 1728x1152 |
| 16.9M | 16.9 | 16:9 | 5472x3080 |
| 7.8M | 7.8 | 16:9 | 3712x2088 |
| 4.9M | 4.9 | 16:9 | 2944x1656 |
| 2.1M | 2.1 | 16:9 | 1920x1080 |
| 13.3M | 13.3 | 1:1 | 3648x3648 |
| 7M | 7.0 | 1:1 | 2640x2640 |
| 4M | 4.0 | 1:1 | 2000x2000 |
| 1.1M | 1.1 | 1:1 | 1024x1024 |
Here is a comparison of the sizes for each aspect ratio:
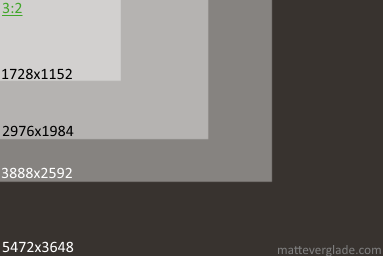
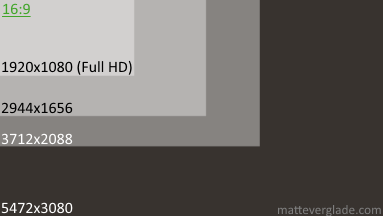
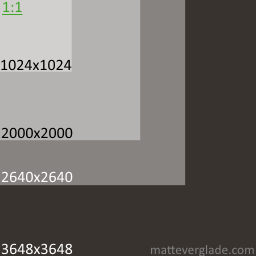
I don’t see any reason not to use the best quality with the desired aspect ratio (20M for 3:2, 16.9M for 16:9, 13.3M for 1:1). It might be useful to use the 2.1M option for 16:9 photos as this is the native resolution for Full HD TVs, but use this only in case you want to show them on your TV only.
Quality (RAW)
This setting allows you to choose how the photos are saved to your memory card. You can choose RAW (lossless), JPEG (compressed in three different quality levels) or both. You need a RAW processing software (e.g. Lightroom) to work with RAW files from your camera.
If you don’t want to edit your photos you should use JPEG as the pictures are immediately ready to use. I recommend to use the quality level “Super Fine” always. There is no reason to choose a lower quality level as memory doesn’t cost much. In case you want to edit your photos or you are shooting in difficult lighting conditions (e.g. high contrast or low light) it is better to choose the RAW file format as you can improve the dynamic range, have a better control on the nose reduction and more.
White Balance (Auto WB / AWB) – JPEG only
Shooting in RAW this doesn’t influences your final photo, it is only applied to the preview. Shooting in JPEG the camera tries to detect the WB automatically and most of the time this works quite well, but you might need to customise this setting in difficult lighting situations. Just compare the preview with the subject itself and try to get the whites as realistic as possible.
Picture Wizard (Off) – JPEG only
I never used the Picture Wizard as I am shooting RAW and this setting doesn’t has an effect on RAW files. The default appearance/coloring of Samsungs JPEG files might be a bit flat (subjective). In case you are shooting in JPEG quality you might choose Vivid as this gives you more colourful photos.
Color Space (sRGB) – JPEG only
The compatibility of sRGB is much better than Adobe RGB and some programs will have problems opening files using Adobe RGB colour space. For this reason I prefer using sRGB. Nevertheless Adobe RGB has the broader colour space.
Drive (Continuous Low)
This specifies the shooting method as described in the user manual. For me this is normally set to “Continuous Low” as it is more flexible than the default setting “Single”. Sometimes I want to shoot several pictures of the same subject quickly in a row. I can just hold the shutter release button and it takes three photos a second. This is mostly useful for fast moving subjects, where it is hard to do the framing with one shot. In case I want to shoot only one picture I can release the button quickly and it captures only one photo. This might need some time to get used to it. Most persons I gave my camera are holding the button too long and took two or more pictures in a row. Just play with it and after a short while you might find it as useful as me.
Sometimes I am changing the modes to Timer (mostly for long exposures on a tripod) or to AE Bracket to get three exposures with different EV compensation (see Bracket Set). This is useful for HDR images (search the web or this blog for more information on this topic).
Flash (Off)
I am trying to avoid using a flash as often as possible. Photos without a flash look more natural, but you need enough light to avoid blurred photos. You need to keep in mind the basic concepts of photography to get the best results without flash. Nevertheless sometimes you need a flash, but those situations are rare (for me) and I am enabling the flash on demand only.
Metering (Multi)
Here you can specify the way in which the camera measures the quantity of light to set the exposure. The multi mode calculates the amount of light in multiple areas. The center-weighted mode and the spot mode calculate the amount of light in the center, however the center-weighted mode measures a broader area than the spot mode does. Default is “Multi” and I seldom change this. Sometimes I change this to spot metering in case I have a subject with a high contrast, e.g. a sunset. Certainly most photos/subjects can be handled with “Multi” and I would recommend to use this as default option.
Related to this setting there is also a way to link the metering to the focus area. See “Link AE to AF Point” for this.
Smart Range (Off) – JPEG only
This setting helps you to get better results for photos with high contrasts as it tries to recover the structure in dark/bright areas of the photo. This sounds like a good idea, but it has one big drawback: Enabling this settings disables ISO 100 and the smallest ISO number you can choose is ISO 200. ISO 100 gives the best image quality and might be useful in bright environments. If you are shooting JPEG only this can be useful, but I don’t see any sense enabling this when shooting in RAW.
AF mode (Single AF)
This is what Samsung says about the Continuous AF: “While you are pressing [the Shutter button] halfway, the camera continues to automatic focusing. Once the focus area is fixed on the subject, the subject is always in focus even when moving.” This actually never worked for me reliably and I seldom need this, but you can give it a try. Therefore I am usually using Single AF.
AF area (Selection AF)
This defines the way how the focus area is set. On my camera this is set to Selection AF as I want to choose where my focus is set and not what the camera thinks what might be the subject/focus point. Using Multi AF I regularly got the focus on the background of a subject.
On newer cameras with a touch screen you have the option to use Touch AF which sets the focus point where your finger hits the screen. This is much easier than setting the AF square with the controls. Using one of those cameras I would recommend using the touch functionality.
MF Assist (Enlarge x5)
For manual focussing there are several modes you can use to judge whether the focus is set correctly or not. Actually I don’t really have a default setting for this and I am changing this depending on the lens I am using. For longer focal lengths I am using either Enlarge 5x or FA and for medium focal lengths I am using Enlarge 5x and for shorter focal length I am using Enlarge 7x. The reason is that most of my lenses I am using for manual focussing don’t have an OIS. When doing a hand-held shot it is hard to judge the sharpness and I am reducing the magnification. In case the preview is to shaky I am using the FA option, which gives you a green bar indicating the level of sharpness. Newer NX cameras have the ability to use focus peaking which highlights the sharp edges. In case you can use focus peaking I would suggest to try this first.
Link AE to AF Point (Off)
When using spot metering or multi metering and selection autofocus you can link the metering to the autofocus square. So the camera sets the exposure by calculating the brightness of the focus area. Turning this on might lead to over- or underexposed images in the outer areas. This settings is something for special use cases. I seldom need this but want the metering to use the whole area therefore this is usually turned off.
Framing Mode (Off)
When you adjust settings related to the exposure, the exposure changes according to the settings, so the display may darken in case there is a lack of light or brighten in case there is plenty of light. Turning this on keeps the brightness of the display at a constant level. This can support you to frame your shot properly, e.g. when using a flash. I activate this setting only when I am planning to use the flash frequently, e.g. for indoor events, as this often leads to a dark display. The normal case (for me) is to shoot without a flash and then I want to see how bright or dark a photo will be and therefore this setting is turned off by default.
OIS (Mode 1)
You can choose one of the three options in case your lens supports Optical Image Stabilization (OIS):
- Off: The OIS function if completely turned off. No battery comsumption.
- Mode 1: The OIS is active only when you press the shutter button half (for focussing) or in full (for taking a shot). Little battery comsumption.
- Mode 2: The OIS is always active. Much battery consumption.
| Example to illustrate the OIS feature, both images taken with the same exposure settings (f/2.8, 1/8 sec., ISO 100, handheld): | |
|
|
|
The OIS needs power to operate. The amount of power is defined by the lens and the OIS mode. For low light shots the OIS can be quite handy to avoid blurred images, but I don’t need the OIS for composing a picture though. As nothing is more bothersome than an empty battery avoiding more shots on a photo tour, I highly recommend to use Mode 1.
Movie
As I am not using my camera for filming, I can’t give you any advice on this.
Custom
ISO Customizing » ISO Step (1 Step)
1/3 Steps divides the ISO numbers further so that more ISO numbers can be chosen.
- 1 Step: ISO 100, 200, 400, 800, 1600, 3200, 6400, 12800
- 1/3 Step: ISO 100, 125, 160, 200, 250, 320, 400, 500, 640, 800, 1000, 1250, 1600, 2000, 2500, 3200, 4000, 5000, 6400, 8000, 10000, 12800
I have set this to 1 step as I am too lazy to scroll through too many ISO steps, but set it to an option that suits your needs most.
ISO Customizing » Auto ISO Range (ISO 1600)
Here you can set the maximum ISO number the camera should choose automatically. My default setting depends on the camera model. This setting is a highly subjective thing. You should try which ISO number is the acceptable and which is not.
- NX 5/10/11/100: ISO 800
- NX 20/200/210/1000/1100: ISO 1600
- NX 300: 3200
- NX 30: 6400
Noise Reduction » High ISO NR (??) – JPEG only
This only applies to ISO 3200 and higher. I don’t need this setting so I have no recommendation on this.
Noise Reduction » Long Term NR (On)
This applies dark frame subtraction (DFS) to reduce image noise. If my shutter speed is two minutes, the DFS takes additional two minutes, so you need to wait longer until you can shoot the next photo. Actually this can’t be turned off in bulb mode (confirmed for NX20/1000) which is a big limitation for shooting star trails.
Bracket Set (see below)
I never used WB Bracket Set and P Wiz Bracket Set, but AE Bracket Set is quite handy for high dynamic range (HDR) photos (see Drive). The bracket order doesn’t really care and the bracket area is set to -2/2 by default, but sometimes I am changing this according to the situation.
DMF (On)
DMF (Direct Manual Focus) describes the behaviour that you can adjust the focus manually by rotating the focus ring after achieving the focus by half-pressing the shutter button. You need to set the AF mode manually to manual focus in case this this function is turned off. I can’t think of a reason why someone would want this feature to be disabled?!
AF Priority (On)
You can set the camera to capture photos only when the camera has successfully found a point to focus on (AF area border is green). This is always on to avoid photos without properly set focus.
iFn Customizing (Aperture, Shutter speed, EV, ISO activated)
You can assign the information you can set using after pressing the iFn button. This setting depends on the camera mode (A, S, M, …) you have currently activated so you have to set this for each mode seperately. The most important settings I usually change are aperture, shutter speed, EV and ISO. Therefore I checked those four options and unchecked all others. White Balance and iZoom (digital zoom is useless) don’t apply for RAW anyway.
Key Mapping (see below)
You can customise the functions that are called by pressing the specified buttons on the camera, e.g. the AEL or Custom buttons. It is up to you to choose a function you need usually.
- AEL (AFL)
You can customise the function that is called by pressing the AEL button on the camera. I have set this to AFL to lock the focus for lenses without AF/MF switch, but this is up to you to choose a function you need usually. - Preview (Optical Preview)
You can customise the function that is called by pressing the preview button on the camera. Looking at the NX20 this is the button you have under the lens. I have set this to Optical Preview to have an easy way to get a preview for the chosen aperture. Normally the preview is shown with the maximum aperture only. To get a proper preview for the selected aperture you can use this function. For me this is especially useful for macro shots. - Custom (AF area)
I rarely use the custom button, but “AF area” was the only useful option I could think of as I don’t need the “Picture Wizard” or the “White Balance” for RAW files.
Display Select (Auto)
You can choose whether you want to use the EVF or the rear display only or you might allow the camera to choose the display for you according to the proximity sensor. When there is something in front of your EVF the EVF is activated automatically. This might be disturbing, but changing between the EVF and the display in the menu all the time is more annoying so I have set this to Auto. I would love to have an option to change this quickly with a single button, but this can be changed in the menu only.
Grid Line (2×2)
You can activate an overlay for your display that helps you composing and aligning your photo. You can choose one of the following options:
- Off: No overlay is shown
- 3×3: The image is splitted in 16 rectangles of equal size.
- 2×2: The image is splitted in 9 rectangles of equal sze. This helps using the “Rule of Thirds“.
- Cross: The image is splitted in in 4 rectangles of equal size.
- Diagonal: Draws to lines between the edges, crossing each other in the middle of the display.
I have set this to a 2×2 grid to have some help using the “Rule of Thirds” and to level the image in case the level gauge is not shown on the display.
Distortion Correction (On) – JPEG only
This is all about optical distortion and can be changed with selected lenses only. In case you are shooting JPEG I would recommend turning this on as straightens the lines, this can be especially useful for architecture shots. The correction might reduce sharpness a bit so if you want the maximum sharpness possible you should turn this off.
AF Lamp (On)
The AF lamp is a green LED that supports the autofocus in finding a contract edge by lighting the subject. It helped me in some dark situations, but it is might annoy or deflect some persons. My priority is to get a proper focussed shot so I turned it on. 😉
E-Shutter (On)
Normally cameras use a mechanical shutter before and after the exposure. The NX20 can use an electronic shutter before the exposure. According to Samsung the bokeh might be effected by the electronic shutter in some special situations, but I never had any problems. The advantages are a higher maximum shutter speed of  (without:
(without:  and the e-shutter is not as loud as a mechanical shutter. For me the advantages outweigh the disadvantage and thus I recommend to activate the e-shutter.
and the e-shutter is not as loud as a mechanical shutter. For me the advantages outweigh the disadvantage and thus I recommend to activate the e-shutter.
Settings
Format (Format memory cards before first usage)
This option deletes all photos (and other data, excluding several camera specific settings) on your memory card and prepares the memory card for the camera. I suggest formatting every (new) memory card in the camera as many people had problems using an unformatted card or a card formatted on another computer. Sometimes it even resulted in a crashed/frozen camera operating system or loss of photos.
Quick View (Hold)
Quick View is the function that shows you a preview of the photo after taking a shot. First I had this turned off as I can’t zoom in to check the sharpness of the image and therefore I often have to start the playback mode. But after a while I turned this on again to get a first impression of the shot. One seconds was too short for me, especially when doing long exposures as I don’t observe the camera all time. Currently this is set to hold which shows the image until I press a button on the camera. I am actually not sure about this setting. I just played around with five seconds and found this quite pleasant as well. Maybe just try what pleases you most. Don’t forget you can close the preview by clicking a button on the camera. Usually I am pressing the button half.
Display Adjust (Auto Brightness)
I have enabled the Auto Brightness feature to let the camera choose the brightness depending on the surrounding light intensity. Therefore the display brightness setting has no effect. Display colour is unchanged at 0 0.
You can use the Horizontal Calibration to adjust the level gauge. The level gauge can shown in the display (switch the display modes using the DISP button until you see the level gauge) and helps you to keep the camera level. You can use a spirit level to get good results.
Date & Time » Imprint (Off) – JPEG only
This setting allows you to add the date and time in the image after taking a shot. I don’t like having this information visible in the image as I have those information in the EXIF data (hidden meta information about the photo). You can add the date and time later in case you want to have this in the photo.
Help Guide Display (Off)
This settings enables some features that should help you when operating your camera. I don’t need this anymore and it was quite annoying to see the popups all the time so I disabled it. It might be useful for you to enable this setting in case you are not familiar with the camera. It’s a pain that this setting does not disable the images shown after changing the modes using the mode dial. You can’t get rid of them.
Sound (Off)
You can set the volume of the sounds. I found the sounds very disturbing in quite situations and therefore I turned them off. Setting the System Volume to off disables all sounds, disregarding the other settings below.
Sensor Cleaning (Off)
I am using this from time to time and especially in case I have dust on the sensor. In this case I am using this several times holding the camera in different angles. However this is not very efficient and most of the time I have to use a special camera cleaning air blower for this task. I have not set the sensor cleaning as start-up action as this slows down the start-up process of the camera and I might miss spontaneous shots.
Video out (PAL)
Set the video signal output appropriate for your country when connecting the camera to an external monitor or TV. See the map below for more information:
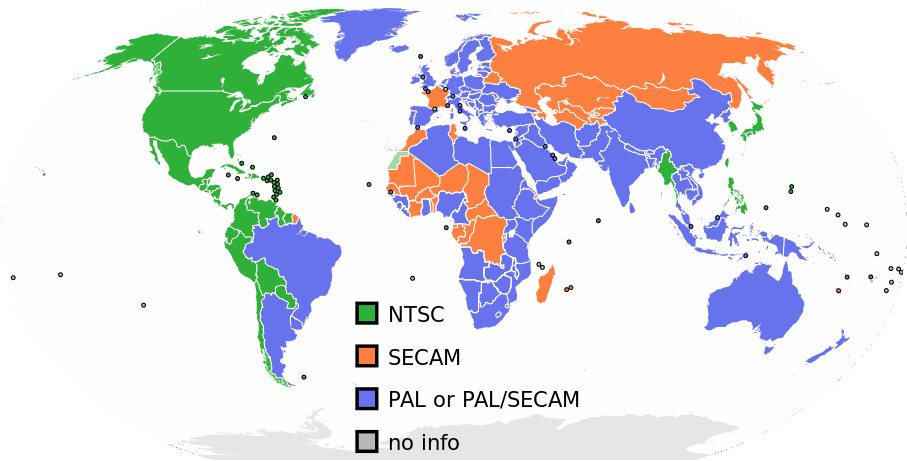
Device Information
You can check and update the installed body and lens firmware. Each lens has a different firmware and you need to attach each lens to check/update the lens firmware. The MAC address is the unique number of the WiFi module in the camera. This might be useful in case your WiFi network has the MAC filter function enabled.
More information about the latest firmware versions can be found here:
GPS
I don’t own the GPS module and therefore I can’t help you with this.



Great information
I need help on focusing my camera wont focus on anything please help me
A bit correction about Video Out:
It sets the frame rate for recording video. It’s progressive, and the resolution is the same, so always set it to NTSC, since it will record the video in 30 fps (5 more fps than PAL, 25). All modern TV-s can display either format, and almost all computer monitors, tablets and phones run at 60fps, so it can display 30 fps much better than 25 fps.
Guys,
Have recently purchased the NX1000 and am unable to find how to turn AEB off, as I do not always want to take three snaps. Can anyone help.
Simply go to Camera menu 3 and change the “Drive” from “AE Bracket” to “Single” or use the respective setting in the Fn menu. It’s located in the left bottom corner.
I do not have flash white just green he!p me
I cannot shut the timer off. How can I do that? I have tried everything and see no Timer on my screen.
Excellent, very useful information. Thank you, Matt!
I have lost my operators manual for an ISO 1600 camera and simply want to know how to delete photos as the memory is full. Anyone able to help? Step by step please as I am not mechanically minded!
I recently purchased a second hand NX10. Which is working fine (not bad for £100!)
I’ve pretty well got all the menus sussed now – except for ‘ Sport mode ‘ – the running Man. In my two siny cybershot cameras sport mode is in Scenes nice and you can just select it , but not on the NX10 it seems. It’s very frustrating because I can see the Sport mode/ running man at the bottom of the screen! Anyone any ideas bout this?? Oh, I have also given it the latest updates too. PE
I have NX500 , can some one tell me how I can imprint date and time options on it?
Thanks you in advance.
Please I can’t shoot a far distance with camera looking up. Why? any settings? What do I need to turn ON or OFF?
Got a good settings guide on the internet. Thanks for sharing.
Fantastique ! Pour un débuter avec une NX1000, cette page est un “must”. Merci !
Fantastic ! To begin with a NX1000, this page is a must. Thanks !
On my display it shows that the flash is turned off. I have been looking through the menu to find where I can turn it back on so I can manually use it if I want too. Have had no luck!! Any suggestions??
When all else fails, read the manual . . . available via an internet search, and probably from Samsung.com.
NX20
1. How do I switch ‘on’ the level indicator (i.e. electronic spirit level)?
2. How do I switch the histogram display ‘off’? I realise it is useful but I find it very distracting.